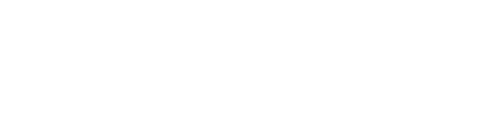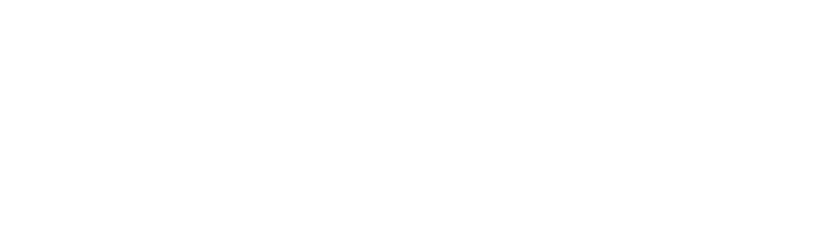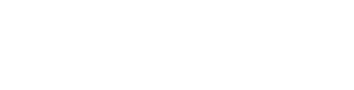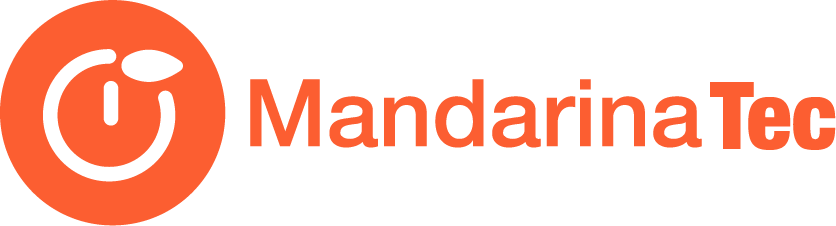Hacer una captura de pantalla en macOS es mucho más sencillo que en Windows. No hay un botón de ‘Imp. Pant.’ en el teclado, pero tampoco tenemos que ir a Paint para guardar la imagen. Todo se puede hacer prácticamente con atajos de teclado, y hay muchas opciones diferentes. Por otro lado, gracias a diferentes configuraciones en el sistema operativo podemos hacer que las capturas se adapten a nuestro flujo de trabajo en el Mac.
En macOS podemos realizar diferentes tipos de capturas de pantalla. Es decir, pueden ser diferentes áreas de la pantalla, con diferentes elementos o capturas.
Realizar una captura de pantalla de la pantalla completa
Se trata de la captura de pantalla más fácil de todas y la más común. Esta captura nos permite guardar una imagen de toda la pantalla del ordenador. Simplemente pulsa la combinación del teclado Cmd-Shift-3. Automáticamente se realizará una captura de pantalla de toda la pantalla completa que te aparecerá en la esquina inferior derecha del escritorio.
Si haces click sobre esa miniatura podrás acceder a opciones de edición básicas, como compartir la imagen o abrirla con Vista Previa. Si no haces nada, la miniatura desaparecerá pasados unos segundos y el fichero de la imagen se guardará automáticamente en el escritorio.
Realizar una captura de pantalla de sólo una parte de la pantalla
No siempre queremos capturar la pantalla completa, la mayoría de veces tan sólo nos interesa una pequeña parte para mostrar un determinado aspecto. Para esto, macOS nos permite seleccionar el área que nos interesa arrastrando el cursor. Pulsa la combinación de teclado Cmd-Shift-4, automáticamente el cursor se transformará en una cruceta, arrastra para seleccionar la parte de la pantalla que te interesa y al soltar ya tendrás la captura hecha.
¿No has seleccionado correctamente? No pasa nada, puedes modificar el área seleccionada antes de soltar el cursor. Según la tecla que pulses mientras estás seleccionando realizará una acción diferente:
- Shift: Modifica el área con limitación horizontal o vertical.
- Opción: Modifica el área seleccionada desde el centro hacia fuera.
- Barra espaciadora: te permite mover el área seleccionada
Realizar una captura de pantalla de una sola ventana
Ni la pantalla completa ni un área en concreto, sino una ventana determinada. macOS nos permite realizar una captura de pantalla de una de las ventanas abiertas en el escritorio, aislándola por completo del resto de elementos para que sea una captura más limpia de tan sólo la ventana o app que nos interesa. Es muy simple, pulsa Cmd-Shift-4 y posteriormente la barra espaciadora. El cursor pasará de una cruceta a un icono de una cámara de fotos, selecciona con ella la ventana que te interesa capturar y pulsa sobre ella.
La captura se generará automáticamente y te aparecerá en la miniatura de abajo a la derecha como en el resto de casos. La ventana tendrá un fondo transparente y una sombra para que el contraste con ese fondo no sea demasiado brusco.
Esto no solamente se aplica a las ventanas de apps, también a la barra de menú por ejemplo, o a cualquier menú emergente o cuadro de diálogo que aparezca en una app. Mueve el cursor antes de hacer click para que se resalte el área que se va a capturar y así lo podrás saber fácilmente. Como truco final, si mientras haces click mantienes pulsada la tecla Opción no se aplicará un fondo blanco con sombreado a la captura de pantalla.
Fuente: applesfera.com