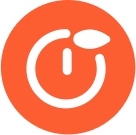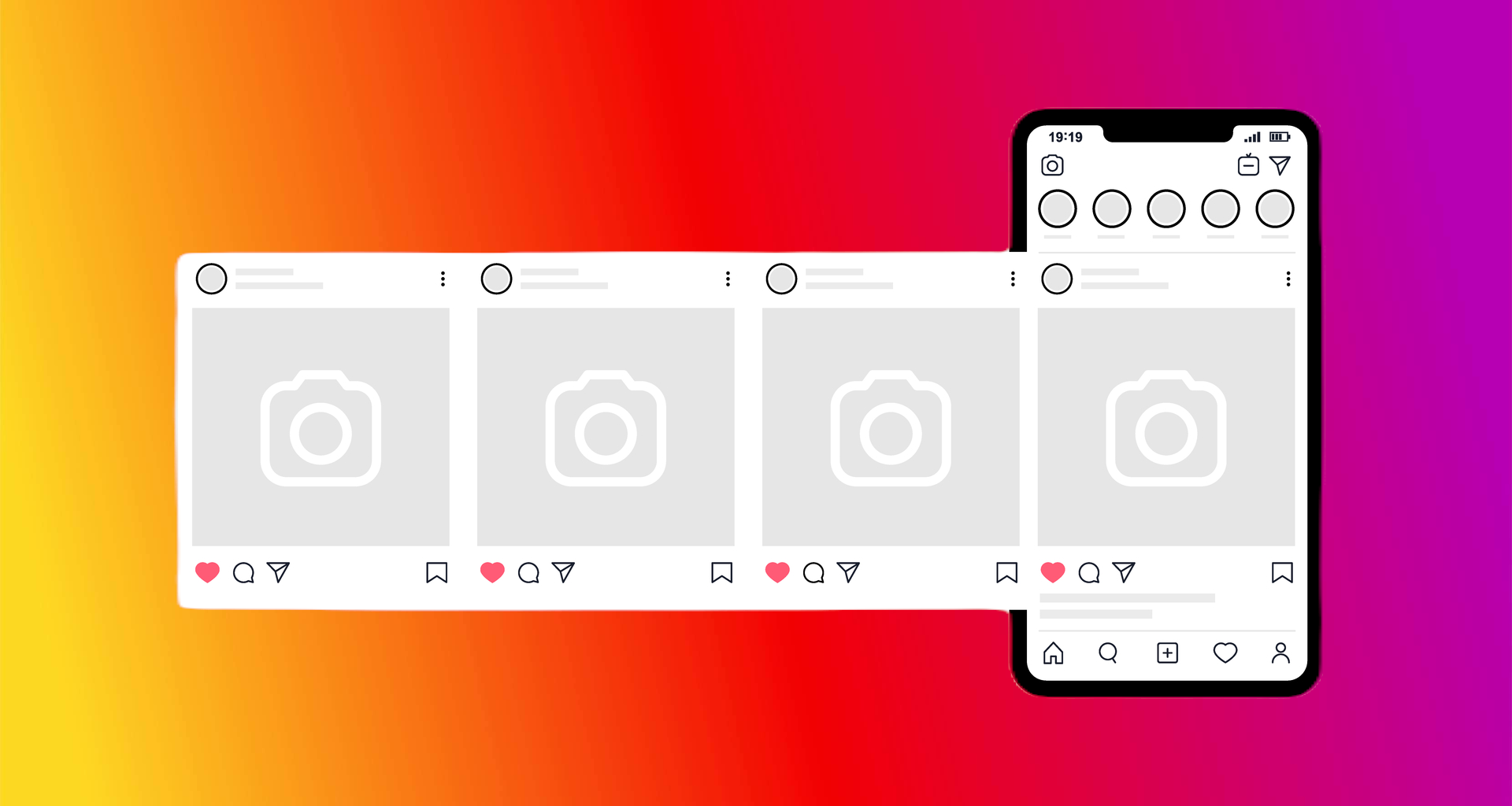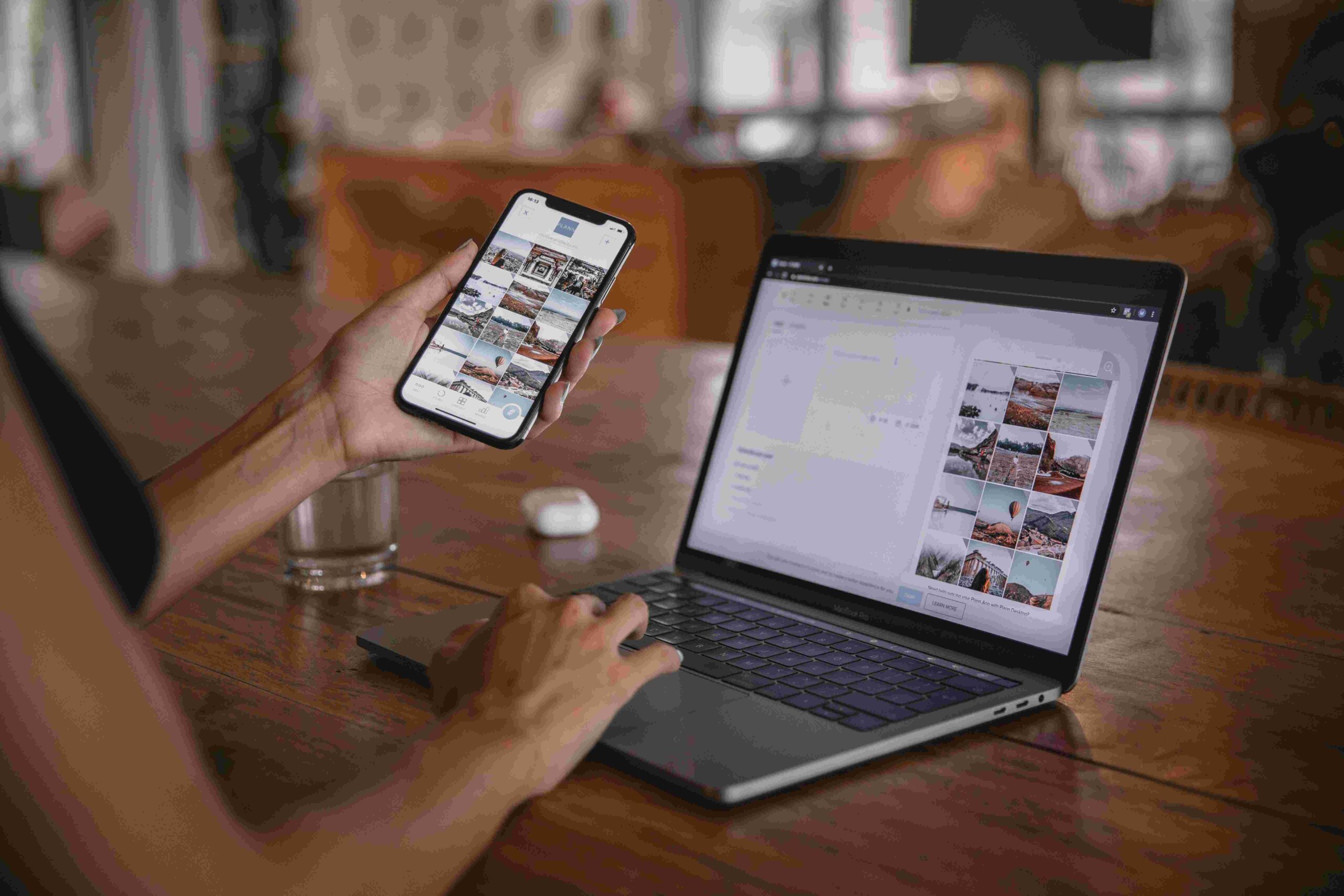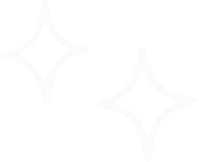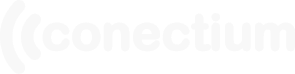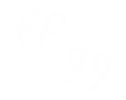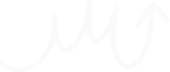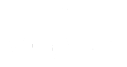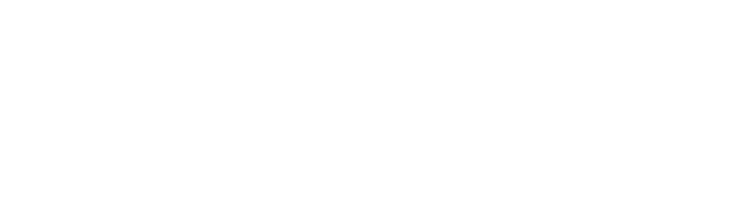Se llama carrusel a la publicación en el feed de Instagram que está formada por más de una fotografía. El número máximo de archivos que permite un carrusel es 10 y, por supuesto, no es necesario llegar al máximo.
Instagram permite subir carruseles con fotos, vídeos, o mezclados, lo que ofrece una gran variedad creativa.
Cómo hacer un carrusel
En primer lugar, piensa qué es lo que quieres mostrar con ese carrusel. No se trata de subir fotos al azar (o sí, cada uno tiene libertad de expresión), pero la realidad es que, normalmente, los carruseles se utilizan para subir varias fotografías de la misma temática, el mismo día, el mismo viaje, entre otros.
Una vez que hayas pensado de qué quieres crear el carrusel, decide cuántas fotografías van a conformarlo (recuerda que el máximo son 10). Es recomendable tener pensado previamente el orden que tendrán estas publicaciones, pero no es necesario porque podremos cambiarlo más adelante.
Ahora que estos primeros pasos están en tu cabeza, es momento de abrir la aplicación y situarse en el apartado de subir contenido al feed, como lo harías si quisieras subir una sola publicación.
La vista que te aparecerá será un cuadrado más grande en la parte superior y muchos cuadrados más pequeños en la parte inferior. El primero supone la fotografía seleccionada (la última en tu galería por defecto), y los pequeños son el resto de fotos y vídeos de tu galería. En la parte central a la izquierda tienes la opción de buscar dentro de tu teléfono en cualquier otro álbum que no sea el de la galería general.
Ahora que tienes una vista preliminar de toda tu galería (puedes deslizar la pantalla hacia abajo para ver todas las imágenes), toca buscar y localizar aquellas que quieres utilizar para el carrusel. Como decíamos, no es necesario que las selecciones en orden, así que escoge primero la primera que aparezca en la galería que ofrece instagram.
Para seleccionarla hay dos opciones:
- Mantén pulsado unos segundos sobre la imagen. En ese caso, un círculo azul aparecerá en la esquina superior derecha con el número 1. Y en el resto de imágenes, ese círculo estará vacío. Se completará con números del uno al 10 cada vez que hagas clic en una imagen
- Selecciona la opción SELECCIÓN MÚLTIPLE que aparece en la parte central a la derecha. Una vez pinchado ese botón, se activarán los mismos círculos que describíamos anteriormente y para seleccionar el resto de publicaciones deberás seguir el mismo proceso: hacer clic sobre ellas.
Una vez alcanzado el máximo de imágenes, la aplicación no te dejará seleccionar más. Si por cualquier razón te equivocas seleccionando una imagen, tan solo debes volver a pulsar sobre ella para eliminarla, y verás cómo los números de las imágenes cambian ajustándose al nuevo número de fotografías.
Una vez que ya hayas seleccionado todas las fotos, pulsa la flecha que aparece en la parte superior derecha y se abrirá una pestaña nueva. En esta podrás ver en primer lugar la primera fotografía o vídeos que seleccionaste y una serie de filtros en la parte inferior que puedes añadir. puedes elegir un filtro diferente para cada una o simplemente no editar las publicaciones. Este es el momento en el que puedes modificar el orden de las fotografías. Pulsa en una de ellas durante unos segundos y observarás como se resalta, si deslizas el dedo sobre la pantalla hacia un lado u otro, las fotos se desplazarán para poder modificar el orden.
En caso de que ya estés conforme con el resultado, pulsa de nuevo la flecha de la parte superior derecha y se abrirá la última pestaña de configuración. Esta pestaña es idéntica a la de las publicaciones individuales. Debes añadir un título, ubicación, etiquetas, etc. La única particularidad es que todo ello (salvo las etiquetas) debe ser común al post y, por ende, a todas las fotos.
Una vez hayas publicado observarás que la primera foto que situaste es la que aparece en primer lugar, como si fuera una publicación con una sola fotografía, pero tanto la flecha de la derecha como el icono en la esquina superior derecha de la publicación indican a tus seguidores que si deslizan a la derecha hay más fotografías.
Fuente: occamagenciadigital.com