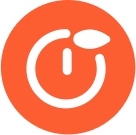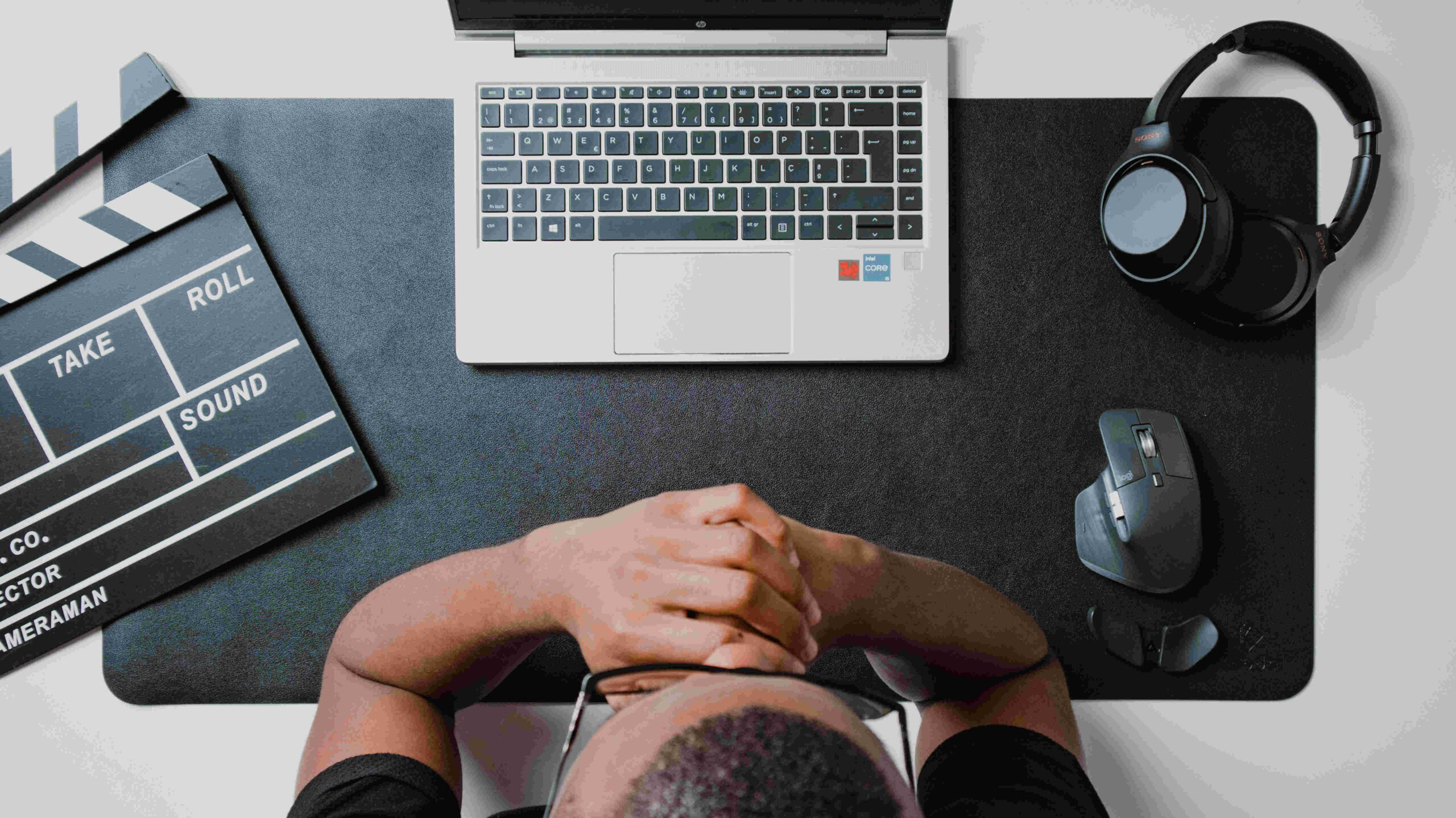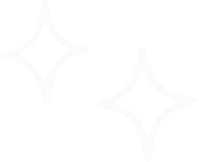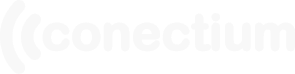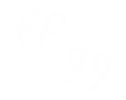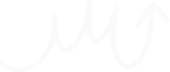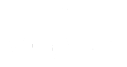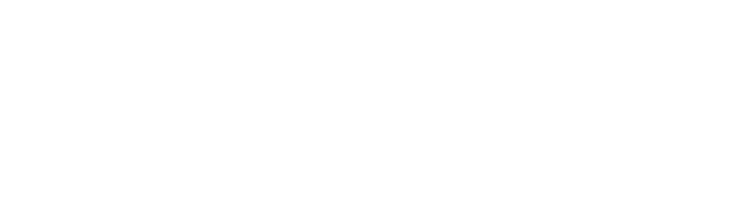Google ha creado algunos de los servicios online más usados del mundo, como el buscador, Google Maps o Gmail, su cliente de correo electrónico. Es cierto que además de crear productos que han sobrevivido años, ha cerrado ingentes cantidades de servicios, algunos realmente buenos y populares.
Uno de los más usados es Google Fotos, un servicio de alojamiento de fotos en la nube que se lanzó como gratuito y sin limitaciones y que años después viró de manera llamativa. Con todo, este sigue siendo uno de los servicios más usados para poder almacenar fotos en la nube, además de ser una aplicación que viene preinstalada en los teléfonos inteligentes con el sistema operativo Android.
Google Fotos es la opción perfecta para editar de forma sencilla algunas fotos y vídeos, desde hace un tiempo, incluso hacerlo con inteligencia artificial. Google lanzó hace unos años una función que permitía eliminar elementos de una imagen simplemente seleccionándolos. Esta característica estaba incluida en Google One, su suscripción mensual. Pero desde hace unos días se ha abierto de forma gratuita a más usuarios, en concreto lo que usan móviles de Samsung y de Google, aunque no paguen por Google One.
El anuncio de Google de hace unas semanas indicaba que el editor mágico, que es el que permite eliminar elementos entre otras cosas, estaba disponible para todos sin pagar, pero con una la limitación de 10 ediciones al mes.
¿A partir de cuándo estará disponible el editor mágico?
Estas funciones están ya disponibles en algunos modelos de Samsung y de Google, pero es de esperar que lleguen a más marcas en las próximas semanas. Eso sí, hay que tener la aplicación de Google Fotos actualizada a la versión 6.85 o posterior. Para poder usar el borrador simplemente hay que abrir la imagen que se quiere modificar.
Una vez abierta, hay que pulsar en el botón de Editar, luego en Herramientas y luego en Borrador Mágico. Una vez activa la función hay que resaltar el elemento a borrar pasando el dedo por encima. Cuando se acabe hay que pulsar en el botón Hecho y se guardarán los cambios si así se quiere
Fuente: elespanol.com